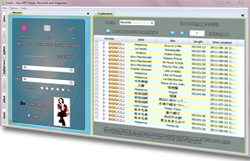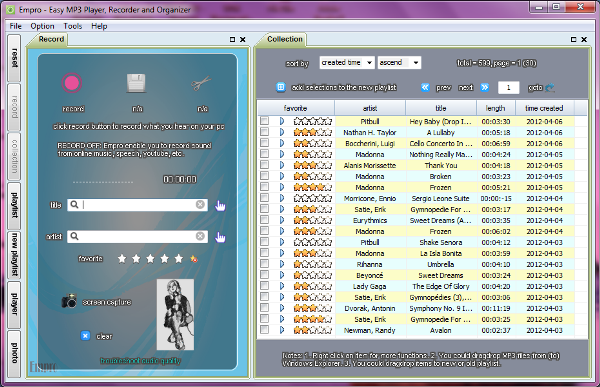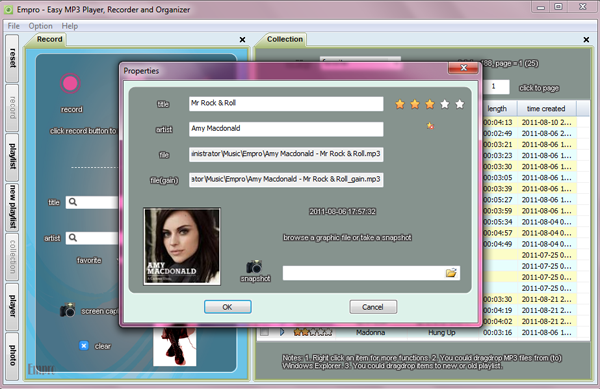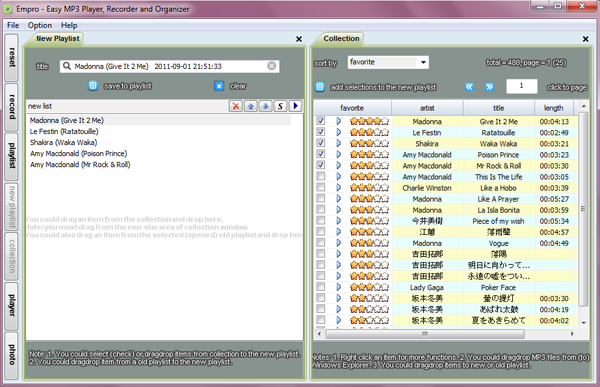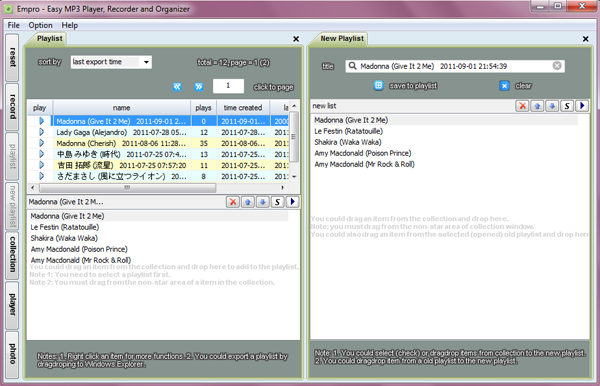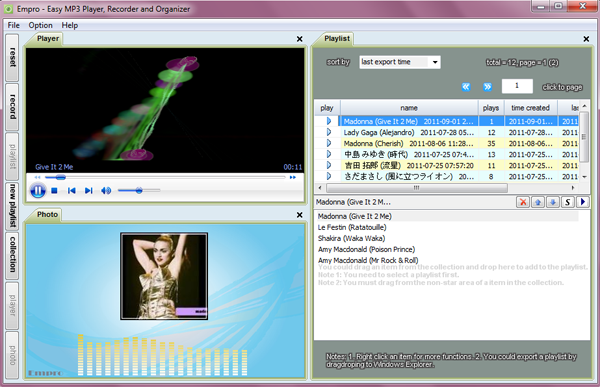|
Take a Tour of Empro
|
Empro enables you to record what you hear on your PC. As long as you could hear, you could record.
Not just merely a simple recoder, Empro improves the audio quality by normalizing volume, smoothing ends and filtering out the unwanted system sound.
It uses silence detection to split the tracks automatically. It is a MP3 tagging tool and you could use it to edit your MP3 information (title, name, rate, or even picture)
with all international languages supported. Empro uses a very efficient build-in database. You could sort your collection by different ways, e.g. name, title or favorite.
So you could easily and quickly find the sound file that you want, even you have tens of thousands of songs. Empro has a embeded Windows Media Player, You could play your music without leaving Empro.
Empro also provides an easy way to create, modify and play your playlist. It lets you import and export MP3 by dragdrop.
It is a total solution to record what you hear, organize and playback MP3 on Windows 7 or Vista.
Record & Collection Panels
How to record "what your hear"?
Click "record" button on record panel.
Start playing your audio program (e.g. watching a YouTube music video).
You should see the flashing "recording...voice; not saved" text and also the ticking of the clock.
You are recording now but does not save it yet. Two ways to trigger saving. Type any text in the title or artist box, or click "save" button. You could toggle between "save"
and "not save" many times before the track ends. As long as you click "save" before the track ends you will get the full track.
Now you just wait audio to end. Empro uses silence detection to determine the end of the audio, and the track is saved or discarded depending on your choice.
When audio ends and if you decide to save, Empro starts to adjusting the recorded track, adding (tag) title, name, rating, picture to the MP3 and adds to the collection. You could see the
progress status on the record panel. When it is done, the track will show up in the collection panel.
|
| |
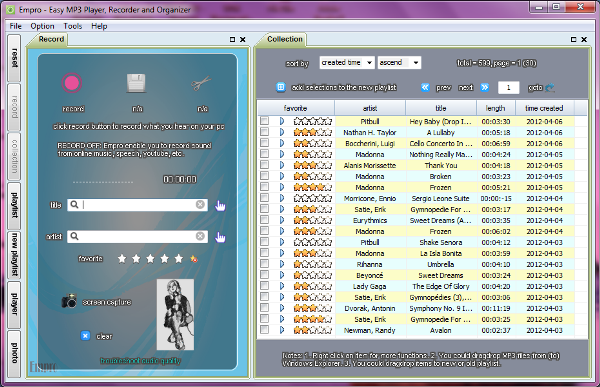 |
|
Play,Photo & Collection Panels
Click arrow icon or double-click on any item on the collection panel to play. The play and photo panels will show up automatically.
Note: If you want to enable "visualization" when you listen to your music you must do so from the original Media Player. You cannot change visualization inside Empro. |
| |
 |
|
Properties and Tags
Right-click an item on collection and choose Properties & Edit Tags to add or modify the MP3 information. |
| |
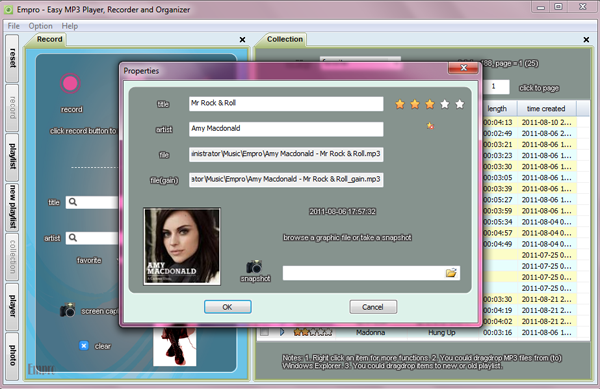 |
|
New Playlist & Collection Panels
How to create a new playlist?
Choose (check) items in the collection panel that you want to add to the new playlist.
Click "add selections to the new playlist" button.
You could repeat the above two steps to add more items to the new playlist.
If you want to add items from other pages (the maximal items in each page is twenty), you could go to other pages and repeat the first two steps.
After you have done with the selections, on the new playlist panel, change the default playlist title if you want to and click "save to playlist" button to save.
Note: You could also drag-drop items from the collection to the new playlist to add.
|
| |
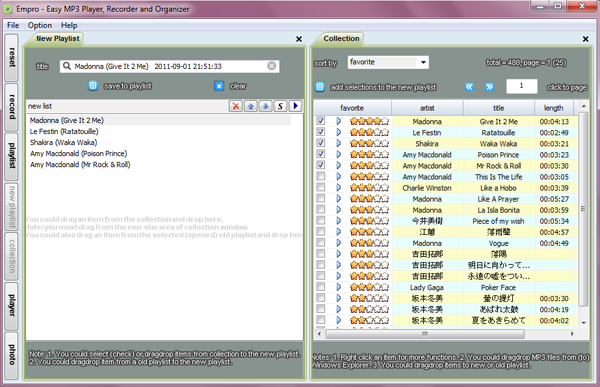 |
|
New Playlist & Playlist Panels
After you create a new playlist and save it. It appears in the playlist panel. You could re-order, remove or add more items by drag-drop from the collection in any playlist.
You could sort your playlists by created time and play counts etc.
|
| |
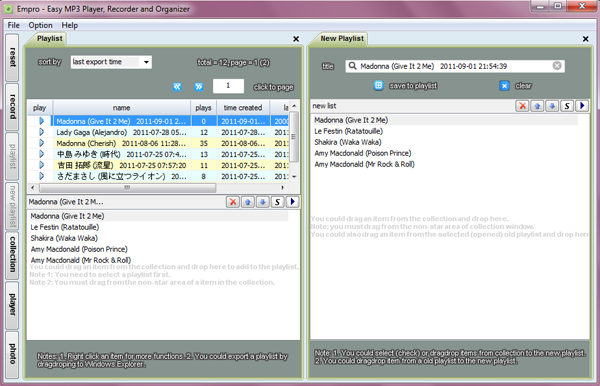 |
|
Play, Photo & Playlist Panels
Click arrow icon or double-click on any item on the playlist panel to play. The play and photo panels will show up automatically.
Click on any playlist to list it's items in the view panel.
|
| |
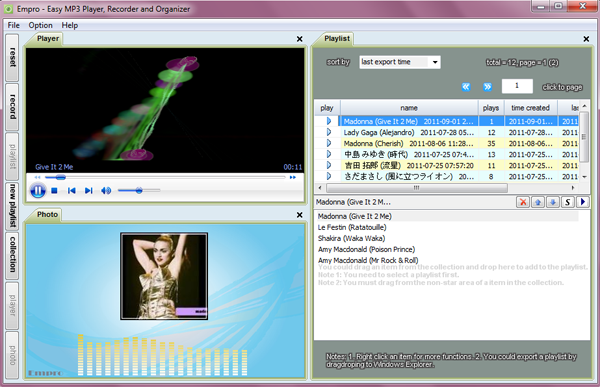 |
|